Sometimes, you may need to debug the startup code for an application that is launched by another process. Examples include services and custom setup actions. In these scenarios, you can have the debugger launch and automatically attach when your application starts.
To setup an application to launch the debugger automatically
-
Start the Registry Editor (regedit).
-
In the Registry Editor, open the HKEY_LOCAL_MACHINE folder.
-
Navigate to HKEY_LOCAL_MACHINESoftwareMicrosoftWindows NTcurrentversionimage file execution options.
-
In the Image File Execution Options folder, locate the name of the application you want to debug, such as myapp.exe. If you cannot find the application you want to debug:
-
Right-click the Image File Execution Options folder, and on the shortcut menu, click New Key.
-
Right-click the new key, and on the shortcut menu, click Rename.
-
Edit the key name to the name of your application; myapp.exe, in this example.
-
-
Right-click the myapp.exe folder, and on the shortcut menu, click New String Value.
-
Right-click the new string value, and on the shortcut menu, click Rename.
-
Change the name to debugger.
-
Right-click the new string value, and on the shortcut menu, click Modify.
The Edit String dialog box appears.
-
In the Value data box, type vsjitdebugger.exe.
-
Click OK.
-
From the Registry menu, click Exit.
-
The directory containing vsjitdebugger.exe must be in your system path. To add it to the system path, follow these steps:
-
Open the Control Panel in Classic view, and double-click System.
-
In System Properties, click the Advanced tab.
-
On the Advanced tab, click Environment Variables.
-
In the Environment Variables dialog box, under System variables, select Path, then click the Edit button.
-
In the Edit System Variable dialog box, add the directory to Variable value. Use a semicolon to separate it from other entries in the list.
-
Click OK to close the Edit System Variable dialog box.
-
Click OK to close the Environment Variables dialog box.
-
Click OK to close the System Properties dialog box.
Now, use any method to start your application. Visual Studio will start and load the application.
-



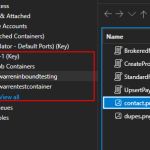
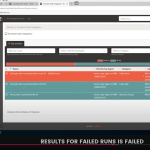
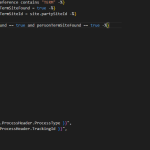
0 responses to “Launch the Debugger Automatically”
В нашей коллекции доступны авторские видеоматериалы моделей, отобранные с вниманием к деталям .
Контент включает портфолио , эксклюзивные кадры , подписные серии для различных предпочтений .
Все данные модерируются перед публикацией, чтобы соответствовать стандартам и безопасность просмотра.
onlyfans
Чтобы упростить поиск посетителей добавлены фильтры по стилю , возрастным группам .
Платформа соблюдает конфиденциальность и защиту авторских прав согласно международным нормам .